Youtubeで副業、ゲーム実況の始め方について。
ゲームが趣味だから、ゲームをやりつつお金を稼ぎたい
ゲーム実況に興味があるけどどうやって始めれば良いの?
近年、動画投稿サイトで「ゲーム実況者」と呼ばれる人達が急増しました。
ニコ生から始まり、現在Youtubeでゲーム実況をして稼いでいる方は沢山います。
普段ゲームをやることが趣味の人が多いと思いますが、好きな趣味で稼げるようになったら、こんなに嬉しいことはありませんよね?
ゲームをやるだけだと、時間とお金を消費して楽しむ趣味となってしまいますが、ゲームを副業にできたら趣味を楽しみつつ副業として稼げる。魅力がありますよね。
そんな、ゲーム実況者に憧れる人も多いかと思います。
本記事では
について解説します。
ゲーム実況は2種類ある
ゲーム実況では
- ゲーム実況動画を録画して動画投稿を行う方法
- ゲーム実況を生配信する方法
2種類存在し、どちらを行いたいかによって、必要な機材が変わって来ます。
その為、最初にどちらを行いたいかを決めたいところなのですが
本記事ではYoutubeで投稿するにあたり、両方に対応したやり方を説明していきたいと思います。
【Youtube副業】ゲーム実況に必要な機材とは?
Youtubeで動画投稿するために必要な機材としては
パソコン
外付けHDD
キャプチャーボード
マイク(音声入力用)
ゲーム機本体(PS4,Switch,PC)
になります。
パソコン
【PS4】や【スマホゲーム】ではパソコンを使用せずに動画投稿を行うShare機能等存在しますが、ゲーム実況の幅を広げるためにもパソコンを用意する必要があります。
理由としては
- Switch
- PS4
- スマホゲーム
- PCゲーム
上記ゲームでゲーム実況を行うことが可能になるからです。
ここで気になるのが、パソコンのスペックになってきます。
【Switch】や【PS4】をキャプチャーボードを通してゲーム録画を行う場合は
- CPU:キャプチャーボードを通してゲームを録画する上で【一番重要】最低でも、intel Corei5 以上のPCが望ましいでしょう (CPUの処理能力が高い方が、高画質の動画を保存できる】
- メモリ: メモリは4GB~16GBあれば十分だと思います。
- GPU:グラフィック処理を行うチップです。PCゲームを行う場合は重視しましょう
【Switch】や【PS4】で動画配信を行う場合は、一般的なPCでも問題ないでしょう。(※キャプチャーボードに必要な条件を満たす必要あり)
しかし【PCゲーム】をゲーム実況する場合は、ゲーミングPCと呼ばれるスペックが高いPCを使用することをおすすめします。
ちなみに私のPCのスペックですが
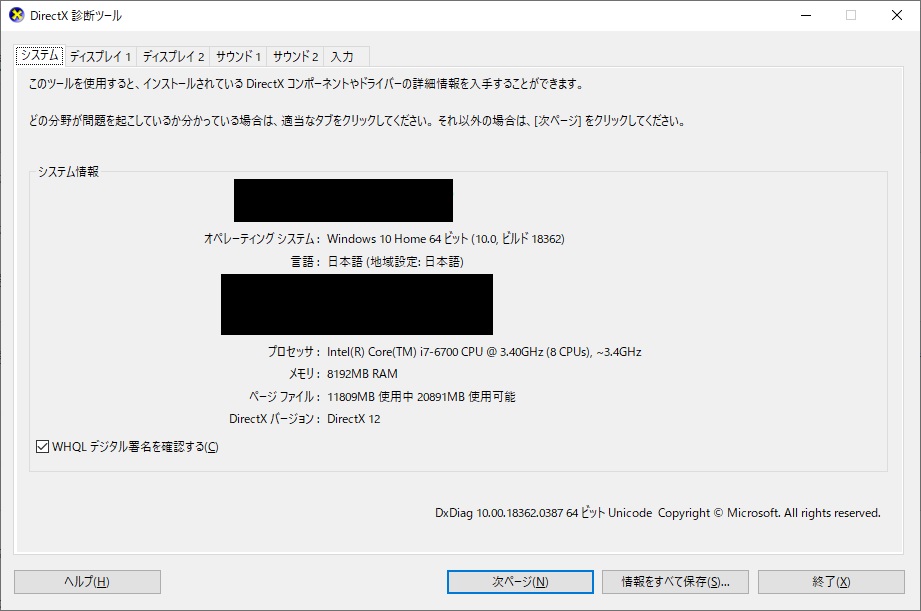
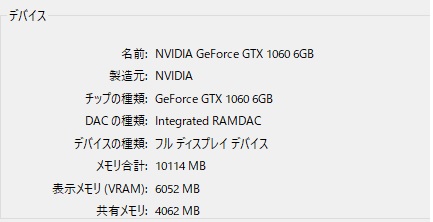
上記スペックでPS4やSwitchの動画録画、PCゲームでは「モンスターハンターワールド」の録画も問題なくできましたので、参考までに
ちなみにPCのスペックを調べる方法ですが
を押して検索画面が表示されるので

と入力するとスペックが表示されます。
外付けHDD
ゲーム実況の録画を行っていると、録画したデータや編集したデータがパソコンの容量を圧迫します。
そのため、外付けHDDを用意して動画を保存した方が良いです。
【Amazon.co.jp限定】BUFFALO 外付けハードディスク 4TB テレビ録画/PC/PS4/4K対応 静音&コンパクト 日本製 故障予測 みまもり合図 HD-AD4U3
キャプチャーボード
ゲーム実況を始める上でかなり重要となってくる物で役割としては
- ゲームの画面をPCへ映す
- ゲームを録画する
- ゲームを配信する
といったことが出来ます。

接続イメージです。
配信ソフトとして、ゲーム録画やライブ配信が行える ReCentral4 (無料)が使用できる。AVMedeiaのキャプチャーボードがおすすめです。
以下記載する、キャプチャーボードを使用すれば、「ReCentral4」という無料のAVMediaのキャプチャーソフトが使用できます。「ReCentral」の良いところは簡単操作で動画の録画も生配信もできるところです。
私はメキシコのAmazonでGC551(GC550 PLUS)を購入しました。
AVMediaの公式サイトにて必要PCスペックも記載されているのでご確認下さい。診断ツール
C878 PLUS

Live Gamer Portable 2 PLUS
接続タイプ USB2.0
ハードウェアエンコード
1080p 60fps録画・4K 60fpsパススルー機能に対応し、「PCモード」とPC不要の「単体録画モード」などを搭載したUSB 2.0 ゲームキャプチャーです。ゲームをプレイする環境に合わせ、使い方は自由自在。
GC550 PLUS

Live Gamer EXTREME 2
接続タイプ USB3.0
ソフトウェアエンコード
1080p 60fpsの滑らかな映像を超低遅延で録画が可能。さらに、4K 60fps パススルー機能を装備する新たなUSB 3.1 ゲームキャプチャーのスタンダードモデル。
GC553

Live Gamer ULTRA
接続タイプ USB3.0
ソフトウェアエンコード
コンパクトで使いやすいUSB外付けタイプにもかかわらず、4K 60fps HDRパススルー、4K 30fps / 1080 120fps / 1080 60fps HDR録画など最新の技術に対応したUSB 3.1 ゲームキャプチャーです。
マイク
マイクは自分の音声を取り込むのに必要です。
安価すぎるものは音質も悪くなるためおすすめしません。
LogicoolのG430はヘッドセットとなっている為、ゲーム実況を行うにはおすすめです。
ソフトをインストールしましょう
ゲーム実況を始めるための物が揃ったところで、次はPCの準備をします。
ドライバーのインストール
コチラよりサイトへ移動します。
- 画面上部のダウンロードタブをクリックすると画面下部へ移動します。
- ドライバータブをクリックしドライバーをダウンロードしてください
- ダウンロードしたEXEファイルをクリック
- 指示通り進める
- インストール完了
キャプチャーソフトをインストール
ドライバーインストールとほぼ同様の手順です
②のドライバータブへ切り替えたところを切り替えず、【ReCentral】ソフトをダウンロードしましょう
ゲーム機を接続
PS4の場合
PS4をキャプチャーボードに接続する前に、PS4の設定画面から【設定】→【システム】→【HDCPを有効にする】のチェックを外しましょう
【PS4のHDMI端子より出力されたHDMIケーブル】→【キャプチャーボードのIN】→【キャプチャーボードOUT】→【モニタへ接続します】
キャプチャーボードをPCへUSB接続します。USB3.0接続の物はUSB3.0の端子へ接続してください
ヘッドセットはPCへ接続します。
SWITCHの場合
Switchを本体ドッグへ接続します。
【本体ドッグのHDMI端子より出力されたHDMIケーブル】→【キャプチャーボードのIN】→【キャプチャーボードOUT】→【モニタへ接続します】
キャプチャーボードをPCへUSB接続します。USB3.0接続の物はUSB3.0の端子へ接続してください
ヘッドセットはPCへ接続します。
PCゲームの場合
【PCのHDMI端子より出力されたHDMIケーブル】→【キャプチャーボードのIN】→【キャプチャーボードOUT】→【モニタへ接続します】
キャプチャーボードをPCへUSB接続します。USB3.0接続の物はUSB3.0の端子へ接続してください
ヘッドセットはPCへ接続します。
上記どの接続も同様なので簡単です。普段使用しているHDMIケーブルをキャプチャーボードのINに接続するイメージですね!
キャプチャーボードにもHDMIケーブルが付属していると思うので、キャプチャーボードのOUT端子からモニタまで付属HDMIケーブルで接続すればOKです。
ゲーム実況の始め方
ハードの接続まで出来たので、PCとゲームを立ち上げましょう。
※接続したモニタにゲーム画面が映らない場合は、PCが立ち上がっていることの確認とドライバーがインストールされていることの確認をして下さい
ReCentralを起動しましょう
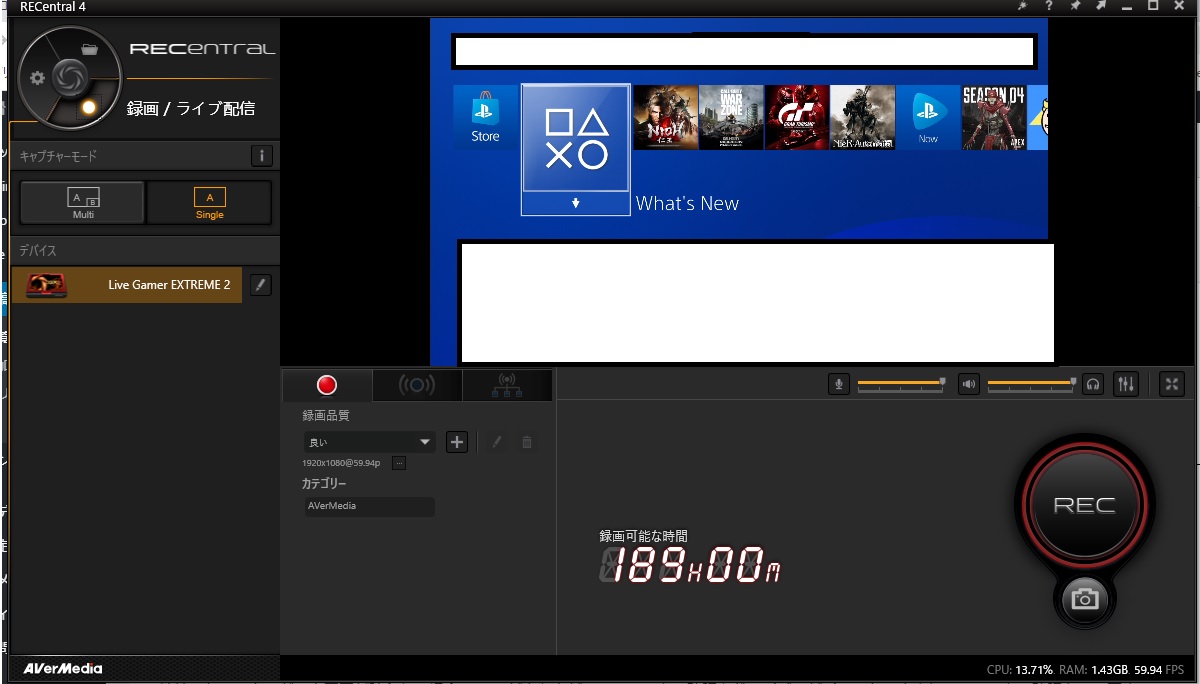
ReCentralにもゲーム画面が表示されました。
あとは、RECを押せばゲームを録画できます。
保存先を変更したい場合は左上歯車のマークを押して保存設定等できます。
ライブ配信を行う場合は、画面中央部、録画品質上部のタブを切り替えでライブ配信の設定を行い配信を行うことができます。
AVMediaのキャプチャーボードを使えば簡単に録画が行えるのが個人的には凄いお気に入りです。
ゲーム実況動画を投稿したい人は編集も行う必要がある。
ゲーム実況動画を投稿したい人は、録画した動画を編集する必要があります。
AVMedia GC550 PLUSでは動画編集ソフト PowerDirectorが付属してきますので、それを使うと良いでしょう。
ゲーム実況の準備は整いました。
あとは、あなたのアイディアやプレイングスキルを活かして、Youtubeへ動画投稿してみて下さい





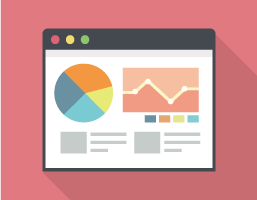







コメントを残す